Google AdSense掲載サイトを追加する時に注意したい3つのこと

このブログにもそろそろGoogle AdSense(アドセンス)を追加しておこうかと思ったんですが、そう言えばAdSenseへのサイト追加ってどうやってやるんだ?とふと疑問。
Amazonアソシエイトの場合は、サイト追加申請し忘れてて突然ある日に警告もしくはBAN、なんてのを聞くからちゃんと調べておこうと。
結論、AdSenseは何も審査はありません。アカウントは今使っているものでOK。特別な審査もありません。しかし、注意すべきことが3つありました。
サイト管理とサイト認証を忘れずに
特別な審査はないけれど、サイト管理とサイト認証への追加は忘れずにやりましょう。
※もちろんAdSenseの利用規約違反のサイトは掲載NGになります。
サイト管理
所有サイトの登録を行う画面。この記事を読んでいるあなたはすでにAdSenseを使っているはずなので、サイトの追加を行います。
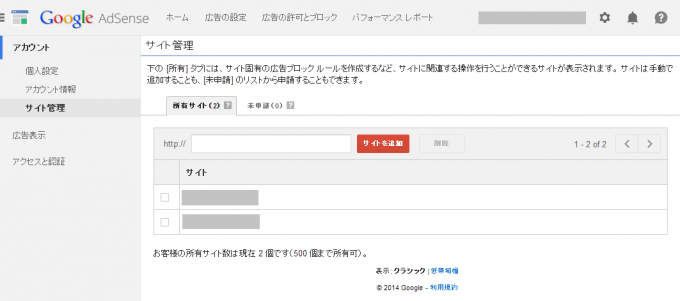
- AdSenseログイン
- 右上の歯車マークから[設定]
- 左メニューの[アカウント]から[サイト管理]
- ドメインを入力して赤い[サイトを追加]ボタン押下
サイトの一覧に今入力したドメインが表示されたら完了。
サイト認証
許可サイトのみ広告表示の設定をしている人だけ対象。もしこの設定をしていない場合はこの機会にしておくのがオススメ。
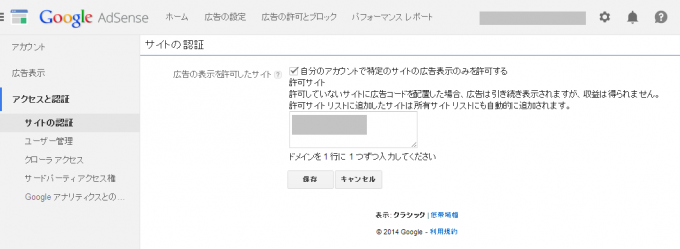
設定をしておくと、ここで登録したドメイン以外にあなたの広告コードが貼られた場合、広告は表示されますが収益が発生しません。広告コードを他のサイトに貼っていたずらにクリックされるとBAN(広告停止・アカウント削除)される恐れがあるので、その防止になります。
- AdSenseログイン
- 右上の歯車マークから[設定]
- 左メニューの[アクセスと認証]から[サイトの認証]
- ドメインを入力して[保存]ボタン押下
こっちを先に設定すると、所有サイトリストにも自動追加されるので手間は省けるかと。
広告コードを掲載位置毎に取得
今まで使っていた広告コードと分けて新規で作りましょう。サイトごとの収益が分かるようになります。
同じサイズの広告でも広告掲載位置毎に分けて広告コードを発行しておくと、後々アクセスが増えてきた時に
- どの広告枠が効果があるのか
- どう工夫すればいいのか
という判断材料になるので、手間が嫌じゃなければ分けておきましょう。
例えば
- サイトA-PC-記事上-728×90
- サイトA-PC-記事下左枠-336×280
- サイトA-PC-記事下右枠-336×280
- サイトB-PC-サイドバー上-336×280
- サイトB-PC-記事下左枠-300×250
- サイトB-PC-記事下右枠-300×250
PCとモバイルも分けておくといいですね。この辺の効果測定から改善の話はまた今度。
あとはしばらく待つだけ
最初のサイトで広告掲載まで時間がかかったように、すぐには掲載されませんので気長に待ちましょう。このブログでも15分くらい待つと掲載されてました。
思い返せばアクティブなサイトは1つしかない人生を送ってきました。「新規立ち上げ→運営→辞める→新規立ち上げ→…」の繰り返し。毎回アカウントも変えてしまっていて、常に新規でしか作ってなかったので今回の疑問。このブログは長く続けられるといいなぁ。







